You are looking for a way to deploy your Next.js application on a DigitalOcean Droplet in 2024, but you don't know where to start. This guide is for you.
In this step-by-step guide, I will show you how to deploy a Next.js application on a DigitalOcean Droplet. The steps are put in order in the Table of Contents below so that you can keep track of your progress.
By the end of this guide, you will have a production-ready and publicly accessible Next.js application running on a DigitalOcean Droplet.
Let's get started!
Contents
- Prerequisites
- Deploying Your Next.js App on DigitalOcean
- Conclusion
Prerequisites
Before you start, you need to have the following:
- A Next.js application that you want to deploy.
- A GitHub or GitLab account, so that you can pull your code inside the Droplet.
- A DigitalOcean account. You can use my DigitalOcean referral link to get a free $200 credit for 60 days, so you can try it out without any cost.
- A domain name that you want to use for your application (optional).
Deploying Your Next.js App on DigitalOcean
1. Create and Configure a DigitalOcean Droplet
The very first step is to create a DigitalOcean Droplet. A Droplet is simply a virtual private server (VPS) that you can use to host your application.
If you don't have a DigitalOcean account yet, you can sign up for one using my DigitalOcean referral link to get a free $200 credit for 60 days. A credit card is required for verification, but you won't be charged anything now.
Create a Droplet
Once you created your account, you can go to the Droplet section on the left sidebar and click on the "Create Droplet" button.
Now, you will have to pick some configuration for your Droplet:
- Choose Region: Select the region that is closest to the audience who visit your site. I will choose "New York" and the "NYC3" data center for this guide.

Figure: DigitalOcean Droplet: Choose Region - Choose an image: We will be using "Ubuntu" with version "22.04 (LTS) x64" in this guide.

Figure: DigitalOcean Droplet: Choose Image - Choose Size: A Regular CPU of $6/month is enough for our example. You can always upgrade later if your app needs scaling.

Figure: DigitalOcean Droplet: Choose Size - Choose Authentication Method: We will use a password first, then we will set up SSH keys later.

Figure: DigitalOcean Droplet: Choose Authentication Method - Hostname: Enter a name for your Droplet that you can remember. I will use
nextjsfor example.
Figure: DigitalOcean Droplet: Change Hostname
After you have selected all the options, click on the "Create Droplet" button at the bottom of the page and wait for the Droplet to be created.
When the Droplet is created, you will see a dashboard with the IP address of your Droplet like this:
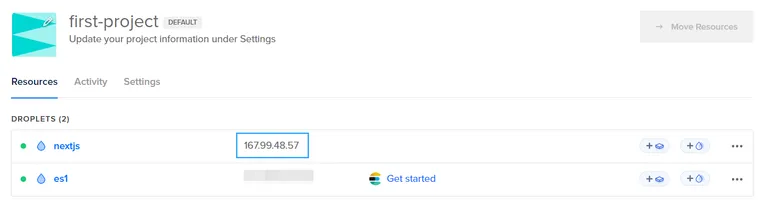
Let's configure your new Droplet in the next section.
Configure the Droplet
In this section, we will configure the Droplet by adding SSH keys and setting up the firewall.
First of all, you will need to access the Droplet using SSH with the root login. Follow the instructions below to do so:
Open a Terminal on your local machine and use the following command to SSH in as the root user (insert your Droplet's IP address in place of
droplet_ip_address):terminal ssh root@droplet_ip_addressYou will be asked to confirm the connection by typing "yes" and then providing the root password you created when you created the Droplet.

Figure: Accessing DigitalOcean Droplet with SSH
If a screen like this appears, you have successfully logged in to your Droplet:
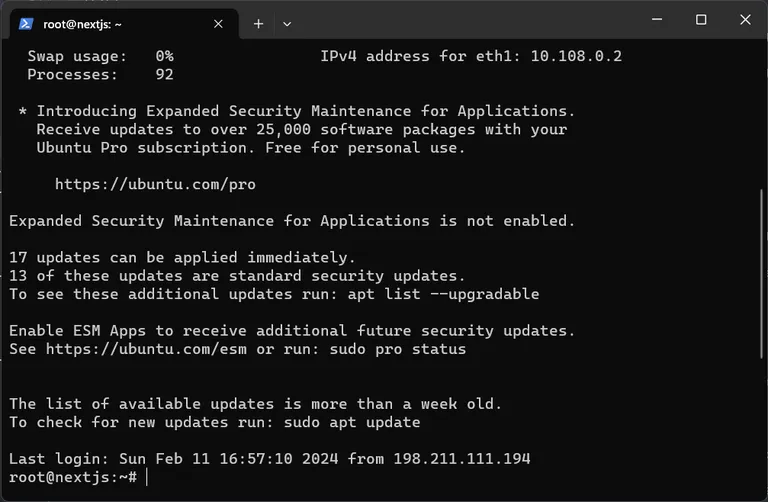
Set up the Firewall to Allow SSH
Now, we want to set up the Firewall to secure the server. Follow the steps below to configure the Firewall:
In the Terminal, type the following command to enable the UFW (Uncomplicated Firewall) and allow SSH connections:
terminal sudo ufw allow OpenSSHThen, type the following command to enable the firewall:
terminal sudo ufw enableYou will be asked to confirm the firewall setup by typing
yand then pressingEnter.You can check the status of the firewall by typing:
terminal sudo ufw statusYou should see a message like this:
Status: active To Action From OpenSSH ALLOW Anywhere OpenSSH (v6) ALLOW Anywhere (v6)
Figure: Configure Firewall Rule on DigitalOcean Droplet to Allow SSH Access
In the next section, we will install and configure Nginx as a reverse proxy to serve your Next.js application.
2. Install and Configure Nginx
Nginx is a popular web server software that can also be used as a reverse proxy, load balancer, and HTTP cache.
In this guide, we will use Nginx as a reverse proxy so that your Droplet IP address can be accessed via the browser.
Install Nginx
To install and configure Nginx, follow the steps below:
Inside the Terminal, type the following command to update the package list and install Nginx:
terminal sudo apt-get update -y && sudo apt-get install nginx -yThe
apt-getcommand will install Nginx along with any other required dependencies.When the installation is complete, you can check the status of Nginx by typing:
terminal sudo systemctl status nginxYou should see a message like this:
output ● nginx.service - A high performance web server and a reverse proxy server Loaded: loaded (/lib/systemd/system/nginx.service; enabled; vendor preset: enabled) Active: active (running) since Sun 2024-02-11 17:31:34 UTC; 1min 19s agoThis means that Nginx is running and ready to use.
Update Firewall Rule to Allow Nginx
Nginx is working now, but the Firewall is still blocking the HTTP traffic. We need to allow HTTP traffic to pass through the Firewall.
To check if Nginx is listed in the UFW application profiles, type the following command:
sudo ufw app listYou should see a list of application profiles like this:
Available applications:
Nginx Full
Nginx HTTP
Nginx HTTPS
OpenSSHAs of now, we currently do not have a domain (we will configure it later), so we will only allow HTTP traffic. To do so, type the following command:
sudo ufw allow "Nginx HTTP"You can check the status of the firewall by typing:
sudo ufw statusYou should see a message like this:
Status: active
To Action From
OpenSSH ALLOW Anywhere
Nginx HTTP ALLOW Anywhere
OpenSSH (v6) ALLOW Anywhere (v6)
Nginx HTTP (v6) ALLOW Anywhere (v6)Now, you can access your Droplet IP address in the browser and see the default Nginx landing page. Remember to use the http:// prefix before the IP address as we only allow HTTP traffic for now.
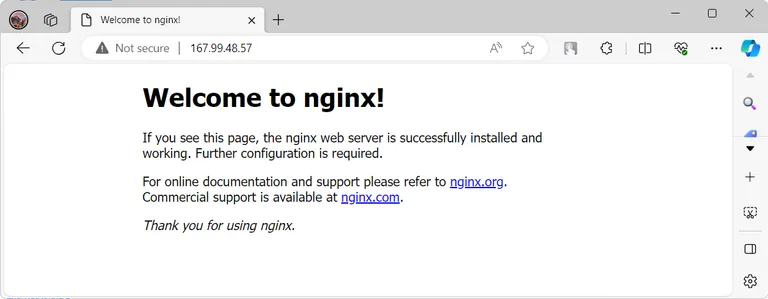
3. Install Node.js and NPM
You will need Node.js and npm to run your Next.js application on the server. Please note that for Next.js 14, you will need Node.js version 18.17 or higher.
In this section, we will install:
- NVM (Node Version Manager) to install Node.js.
- Node.js and npm.
Follow the steps below:
Inside your Terminal, type the following command to install NVM:
terminal curl -o- https://raw.githubusercontent.com/nvm-sh/nvm/v0.39.7/install.sh | bashThen, close the Terminal and open a new one to refresh the Terminal configuration.
NVM will be installed on the server so that you can use NVM to install Node.js in the next step.
To check if NVM is installed successfully, type the following command:
terminal nvm -vThe message should look like this:
output 0.39.7To install Node.js, use the command below:
terminal nvm install 18Wait for Node.js version 18 to be installed. NPM will also be installed on the server.
To check if Node.js is installed successfully, type the following command:
terminal node -vThe message should look like this:
output v18.19.0To check if NPM is installed successfully, type the following command:
terminal npm -vThe message should look like this:
output 10.2.3
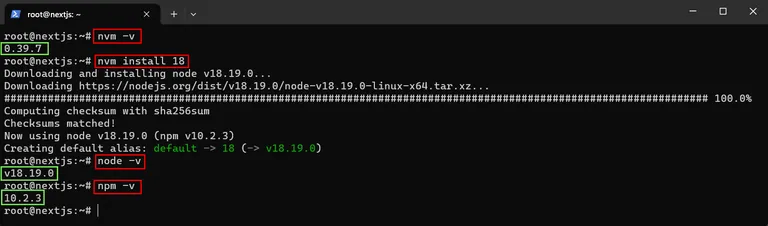
Now that Node.js and NPM are installed, we will move to the next section, which is to deploy your Next.js application.
4. Deploy Your Next.js Application
I can feel your excitement when reading this section. Your Next.js application will be accessible on the Internet in a short moment. Let's get started!
Push Next.js Application to GitHub
In this guide, we will use GitHub to store the source code of your Next.js application so that we can pull it into the Droplet later.
For other source code management providers like GitLab, Bitbucket, etc., the steps are similar.
If you have already pushed your Next.js application to GitHub, you can skip this step.
Follow these steps to push your Next.js application to GitHub:
Create an account on GitHub if you don't have one yet.
Create a new repository by clicking on the "New" button on the top left corner of the GitHub dashboard.

Figure: Create a New Repository on GitHub Fill in the repository information:
- Repository name: I will put
digitalocean-nextjsfor example. - Tick the "Private" option to keep your code private.

Figure: GitHub Repository Information - Repository name: I will put
Click "Create repository" to create the repository.
On the created repository page, you will see the remote repository URL. Copy the URL to your clipboard.

Figure: GitHub Repository Remote URL Go back to your Terminal and navigate to your Next.js application folder. For example:
terminal cd /path/to/your/nextjs-appIf you don't have a Next.js application yet, you can create one by typing the following command:
terminal npx create-next-app@latest nextjs-appThen, follow the instructions to create a new Next.js application.
The project structure should look like this:
nextjs-app ├── .gitignore ├── node_modules ├── pages ├── components ├── package.json ├── package-lock.json ├── ...If you use the
srcdirectory, thepages,components, etc. will be inside thesrcdirectory, but it doesn't matter.Initialize a new Git repository by typing the following command:
terminal git init git remote add origin <YOUR_REPOSITORY_URL>Replace
<YOUR_REPOSITORY_URL>with the URL you copied from step 5.For example, mine will look like this:
terminal git init git remote add origin https://github.com/dminhvu/digitalocean-nextjs.git
Figure: Initialize Git for Next.js App Add push all the files to the repository by typing:
terminal git add . git commit -m "init" git push --set-upstream origin mainIf you created the Next.js app by using the
npx create-next-app@latestcommand, you can ignore thegit add .andgit commit -m "init"commands as thecreate-next-appcommand has already done that for you.If you are asked to log in to your GitHub account, do so and then try the
git pushcommand again.After the push is successful, you can go to your GitHub repository and see the source code there.

Figure: GitHub Repository with Pushed Code
Now that your Next.js application is on GitHub, we will move to the next step, which is to pull the code into the Droplet.
Pull Next.js Application into Droplet
In this section, we will create an SSH key pair on the server to pull the Next.js application from GitHub into the Droplet.
Follow the steps below to pull the code into the Droplet:
Go to the Terminal on the server, and type the following command to create an SSH key pair:
terminal ssh-keygen -t rsaYou will be asked to provide a file name for the key pair. Type in a name that is easy to remember, for example,
yourname-droplet.For the passphrase, I recommend you leave it empty for convenience.
After the key pair is created, you will see a message like this:

Figure: Create SSH Key Pair on Droplet The key pair is created and saved in the
/root/.sshdirectory.Type the following command to show the public key, which you will copy and add to your GitHub account:
terminal cat /root/.ssh/dminhvu-droplet.pubYou will see a long string of characters marked inside the green box in the image below. Copy the entire string.

Figure: Get SSH Public Key Next, we will add the copied public key in the previous step to your GitHub account. Follow these steps:
- Go to your GitHub account and click on your profile picture in the top right corner.
- Click on "Settings".
- On the left sidebar, click on "SSH and GPG keys".
- Click on the "New SSH key" button.
- Paste the copied public key into the "Key" field and click on the "Add SSH key" button.

Figure: Add SSH Public Key to GitHub We will have to verify if the created SSH key pair is working or not. Go to the Terminal on the server and type:
terminal eval "$(ssh-agent -s)" ssh-add /root/.ssh/dminhvu-droplet ssh -T git@github.comReplace
dminhvu-dropletwith the name of your created key.
Figure: Test SSH Connection between Droplet and GitHub Now, go back to your repository and click on the "Code" button to copy the repository URL.

Figure: Get SSH Repository Remote SSH URL So, my repository URL is
git@github.com:dminhvu/digitalocean-nextjs.git.Go back to the Terminal on the server and pull the code from the repository by typing the following command:
terminal git clone <YOUR_REPOSITORY_SSH_URL>Replace
<YOUR_REPOSITORY_SSH_URL>with the URL you copied from step 4.For example, mine will look like this:
terminal git clone git@github.com:dminhvu/digitalocean-nextjs.gitThe output will look like this:
output Cloning into 'digitalocean-nextjs'... remote: Enumerating objects: 19, done. remote: Counting objects: 100% (19/19), done. remote: Compressing objects: 100% (18/18), done. remote: Total 19 (delta 0), reused 19 (delta 0), pack-reused 0 Receiving objects: 100% (19/19), 55.94 KiB | 4.30 MiB/s, done.
Cool, the next step is to make your Next.js application run on the server with the help of PM2.
Run Next.js Application with PM2
PM2 is a process manager for Node.js applications. It allows you to keep your application running forever, restart it if it crashes, and manage multiple applications at the same time.
In this section, we will install PM2 and run your Next.js application with it.
Follow the steps below to install and run your Next.js application with PM2:
Change the directory to your Next.js application folder and install the dependencies by typing the following command:
terminal cd digitalocean-nextjs npm install npm run buildInstall the PM2 package globally by using the following command:
terminal npm install pm2 -gStart your Next.js application with PM2 by typing the following command:
terminal pm2 start npm --name "nextjs-app" -- startThe
--nameoption is used to give a name to your application. You can replacenextjs-appwith any name you want.You can verify if your application is running by typing:
terminal pm2 statusYou should see a message like this:
output ┌────┬────────────────────┬──────────┬──────┬───────────┬──────────┬──────────┐ │ id │ name │ mode │ ↺ │ status │ cpu │ memory │ ├────┼────────────────────┼──────────┼──────┼───────────┼──────────┼──────────┤ │ 1 │ nextjs-app │ fork │ 259 │ online │ 100% │ 68.7mb │ └────┴────────────────────┴──────────┴──────┴───────────┴──────────┴──────────┘Keep PM2 running at startup when the server is rebooted using the following command:
terminal pm2 startup systemd
Now, your Next.js application is running on the server, but it is not accessible from the Internet yet.
We will configure the Nginx server to serve your Next.js application in the next section.
5. Configure Nginx to Serve Your Next.js Application
In this section, we will configure Nginx to serve your Next.js application. We will set up a reverse proxy to forward the HTTP requests to your Next.js application.
Follow the steps below to configure Nginx:
Create a new Nginx configuration file for your Next.js application by typing the following command:
terminal sudo nano /etc/nginx/sites-available/<DROPLET_IP_ADDRESS>Replace
<DROPLET_IP_ADDRESS>with the IP address of your Droplet.Inside the Nano text editor, type the following configuration:
/etc/nginx/sites-available/167.99.48.57 server { listen 80; server_name 167.99.48.57; location / { proxy_pass http://localhost:3000; proxy_http_version 1.1; proxy_set_header Upgrade $http_upgrade; proxy_set_header Connection 'upgrade'; proxy_set_header Host $host; proxy_cache_bypass $http_upgrade; } }Remember to replace
167.99.48.57with your Droplet IP address.Then, press
Ctrl + O,Enterto write the file, andCtrl + Xto quit the file.Let's create a symbolic link to the
/etc/nginx/sites-enableddirectory that is read by Nginx at startup. Type in the following command:terminal sudo ln -s /etc/nginx/sites-available/167.99.48.57 /etc/nginx/sites-enabled/Again, remember to replace
167.99.48.57with your Droplet IP address.We can test the Nginx configuration by using the following command:
terminal sudo nginx -tIf everything works, you will see a message like this:
output nginx: the configuration file /etc/nginx/nginx.conf syntax is ok nginx: configuration file /etc/nginx/nginx.conf test is successfulNow we can restart Nginx to make it read our new configuration, to do so, use the following command:
terminal sudo systemctl restart nginx
Yay, you have made good progress. Your Next.js application is served at http://droplet_ip_address right now.
Accessing the URL via the browser, you will see the home page of your Next.js app like below.
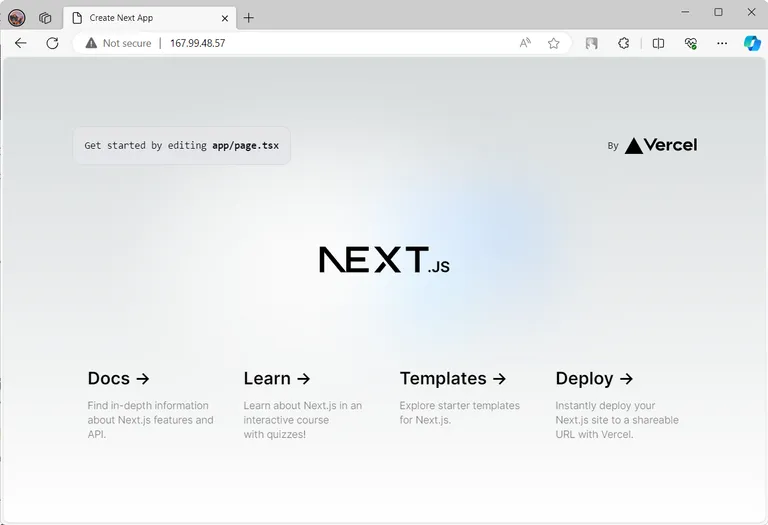
As of now, we have made our Next.js app publicly available. To secure your site, we will need SSL/TLS encryption so that it will become
httpsinstead ofhttp. I will keep updating this tutorial soon.
Conclusion
I'm so excited to see you progress to this section. We have finished deploying our Next.js application to a DigitalOcean Droplet.
If you have any questions, please feel free to send me a message at the contact page.
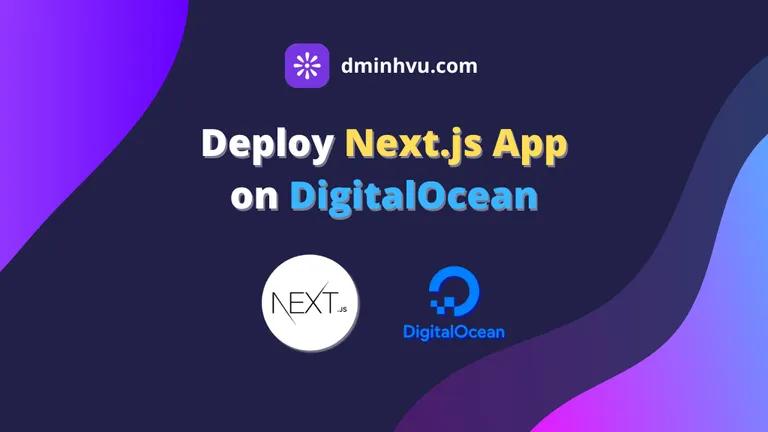
Comments
harley w.
Feb 29, 2024
this guide is so underrated, Google should rank it higher btw can you add the remaining part to setup a domain, thanks